KTS STOK MEVCUTLARINI NASIL HESAPLIYOR?
Stok Kartı tanımlarken, tanımlanan üründen elinizde ne kadar olduğunu AÇILIŞ MİKTARI olarak belirliyorsunuz.
KTS de diğer tüm miktarlar (Toplam Giriş, Toplam Çıkış, Mevcut Miktar) stok kartına ilişkin yapılmış alış-satış gibi işlemlerden otomatik olarak hesaplanmaktadır.
AÇILIŞ MİKTARI : Kullanıcı tarafından belirleniyor, istenirse değiştirilebilir.
TOPLAM GİRİŞ : Stok kartı için yapılmış giriş hareketlerinden otomatik olarak hesaplanır. Toplam Giriş miktarı aşağıdaki giriş kalemlerinin toplamıdır :
- Alınan Miktar
- İade Alınan Miktar
- Konsinye Girişler
- Diğer girişler
TOPLAM ÇIKIŞ : Stok kartı için yapılmış çıkış hareketlerinden otomatik olarak hesaplanır. Toplam Çıkış miktarı aşağıdaki çıkış kalemlerinin toplamıdır :
- Satılan Miktar
- Kullanılan (sarf edilen) miktar
- Zayi olan (bozulan, kaybolan) miktar
- İade Edilen Miktar
- Konsinye Çıkışlar
- Diğer Çıkışlar
MEVCUT MİKTAR : Yukarıdaki bilgilerden aşağıdaki formüle göre otomatik hesaplanmaktadır:
Mevcut Miktar = Açılış Miktarı + ToplamGiriş - ToplamÇıkış
STOK MEVCUTLARINI DÜZENLEME ARACI
Nasıl çalıştırılır : KTS çalışırken "Araçlar" menüsü altından "Veri Araçları" seçilince açılan menü içerisinde bulunmaktadır. Menüden seçmeniz yeterlidir.
Stok Mevcutlarını Düzenleme aracında iki bölüm bulunmaktadır:
Toplu Açılış Miktarı Girişi : Bu bölümde kayıtlı tüm stok kartları açılış ve mevcut miktarlarıyla listelenir. İstediğiniz stok kartının Açılış Miktarı bilgisini değiştirerek Mevcut Miktar sayısını istediğiniz şekle getirebilirsiniz.
Mevcut Miktar bilgisi hesaplanarak oluştuğundan doğrudan mevcut miktarı değiştiremezsiniz. Mevcut Miktarın artmasını istiyorsanız, açılış miktarını artırmalısınız . Benzer şekilde mevcut miktarın azalmasını istiyorsanız, açılış miktarını azaltmalısınız.
İstediğiniz satırda Açılış Miktarı bölümüne klavyeden yeni miktar girebilirsiniz. Siz açılış miktarlarını değiştirdikçe mevcut miktar da otomatik değişecektir.
Sayım Dosyasından Mevcutları Güncelleme : Bir stok sayımı yaptıysanız ve sayım sonuçları bir dosyada kayıtlı ise, sayım dosyasındaki güncel mevcut miktar bilgilerinin stok kartlarına aktarılmasını Sayım Dosyasından Bilgi Al bölümünde yapabilirsiniz.
Bu bölümün kullanımı aşağıda detaylı olarak açıklanmıştır.
STOK SAYIM SONUÇLARINI DOSYADAN KTSye AKTARMA
Stok sayımı yaptıktan sonra sayım sonuçlarını içeren bir dosya oluşturmanız yetelidir.
Sayım dosyasında her satırda iki bilgi bulunmalıdır :
- Ürünü tanımlayıcı bilgi : KTS de stok kartını bulmak için kullanılır. Ürün tanımlayıcı bilgi olarak Barkodu, Stok Kodu, Ürün Adı veya ÖzelKod alanlarından istediğinizi kullanabilirsiniz.
- Sayım Miktarı : sayım sonucunda çıkan rakam
Örneğin sayım sonuçlarını barkoduna göre bir dosyadan almak istersek, aşağıdaki gibi bir excel dosyasına sayım sonuçlarını yazmamız yeterlidir:
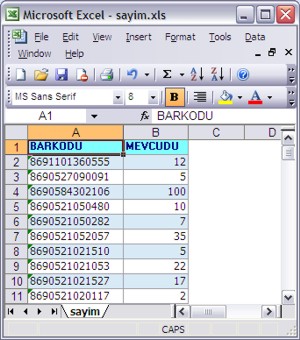
Barkodu yerine isterseniz stok kartında bulunan Stok Kodu, Stok Adı, veya ÖzelKod bilgisini girebilirsiniz. Excel dosyasındaki sütunların formatı içerdiği bilgiye uygun olmalıdır (Örnek için Barkodu sütunu metin veya PostaKodu, Mevcudu sütunu ise sayı formatıında olmalıdır).
Excel dosyasından okuma için dosya formatı Excel2000-2003 formatında olmalıdır. Başka dosyalardanda veri okunması mümkündür. Dosyada başka bilgilerin olması bir sorun oluşturmaz (fazladan bilgiler dikkate alınmayacaktır.
Mevcudu (Sayım Miktarı) alanına küsuratlı rakamlar da girilebilir.
Sayım dosyasında aynı ürüne ait birden fazla satır olabilir. Aynı ürüne ait satırlar dosyadan okuma aşamasında otomatik olarak toplanarak birleştirilecektir.
Sayım Dosyasını El Terminali ile oluşturma : Birçok el terminali barkod okutarak stok sayımı yapmanıza izin vermektedir. Eğer el terminalinin oluşturduğu sayım dosyasını excel formatında (veya uygun diğer formatlardan birinde) bilgisayarınıza alabilirseniz, sayım sonuçlarını bu dosyadan okutabilirsiniz.
NOT : KTSnin el terminali ile doğrudan bir bağlantısı bulunmamaktadır. El terminali ile gelen yazılım aracılığıyla el terminalinin oluşturduğu dosyayı bilgisayarınıza alabilmeniz gerekir.
Uygun bir sayım dosyanız varsa Stok Mevcutlarını Düzenleme Aracını çağırıp, "Sayım Dosyasından Bilgi Al" bölümüne geçiyorsunuz.
Aşağıda ilgili ekran gösterilmiştir (normalden küçük boyuttadır, örnektir):

Sayım Bilgilerini Dosyadan Oku düğmesine tıklayınca bize dosyadan okunan sayım bilgisinin stok kartları ile hangi alana göre eşleştirileceği sorulur:
- Barkoduna Göre
- Stok Koduna Göre
- Stok Adına Göre
- ve Özel Koda Göre okutma yapmamız mümkündür.
Burada sayım dosyasında Ürün Tanımlayıcı Bilgi olarak hangi alanı yazmış isek onu seçiyoruz (Örnekteki dosya için Barkoduna Göre seçilmelidir).
SAYIM DOSYASINDAN BİLGİ OKUMA işlemi başlatıldığında Veri Alma Sihirbazı başlar:
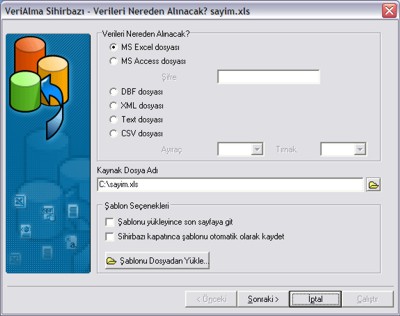
Veri alma sihirbazı ilk ekranda bize hangi türde dosyadan bilgi okunacağını sorar. Excel dosyası dışında Access, DBF, XML, Text ve CSV dosyalarından da bilgi okuma işlemi yapılabilir.
Bu ekranda Kaynak Dosya Adı olarak sayım bilgilerinin okunacağı dosyayı göstermemiz yetelidir. Dosyayı gösterdikten sonra "Sonraki>" düğmesine tıklayarak ilerliyoruz.
Veri alma sihirbazı dosya formatı doğru ve geçerli ise bu aşamada dosyadaki verileri gösteren Eşleştirme Ekranını gösterir (örnektir):
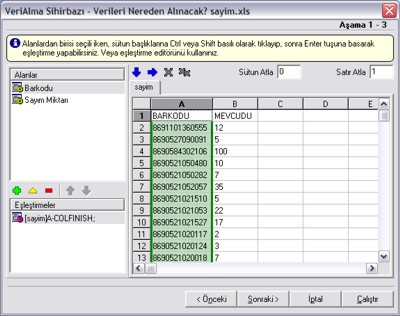
Eşleştirme Ekranında yapılması gereken, "Alanlar" bölümündeki bilgilerin excel dosyasında hangi sütunlarda bulunduğunu tanıtmaktır (Alan-Sütun eşleştirmesi).
Yukarıdaki örnek için Barkodu ve Sayım Miktarı alanlarının Excel sütünlarıyla eşleştirilmesi yeterlidir. Excel tablosunda başka bilgiler içeren sütunlar da olabilir. Biz bu aşamada sadece ihtiyacımız kadar alan-sütun eşleştirmesi yapıyoruz.
Bir alanı bir sütunla eşleştirme (Örneğin Barkodu alanını A sütunuyla eşleştirme):
- Alanlar listesinde Barkodu alanını fareyle tıklayarak seçiyoruz.
- Excel tablosunda bu alana karşılık gelen sütun başlığına (örnek için A sütunu başlığına) Ctrl tuşu basılı iken fareyle tıklıyoruz. Bu durumda sütun renk değiştirir ve kenarları mavi olarak gösterilir.
- Sonrasında klavyeden Enter tuşlanınca eşleştirme yapılmış olur ve sütun rengi yukarıdaki şekle dönüşür.
- Alan için yaptığımız eşleştirme "Eşleştirmeler" bölümünde gösterilir.
Eşleştirmeleri başka şekillerde yapmakta mümkündür (manuel olarak eşleştirme eklenebilir, veya alanlar ile excel sütunları aynı sırada yer alıyorsa Otomatik Eşle (sütun) düğmesi de kullanılabilir).
Manuel olarak eşleştirme girmek için, soldan bir alanı fareyle seçtikten sonra Eşleştirmeler bölümünün hemen üstündeki + sembollü Eşleştirme Ekle düğmesine tıklamamız yeterlidir:
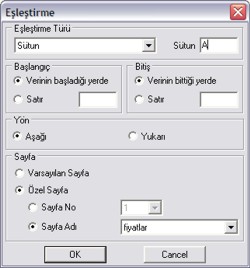
Gelen ekranda sadece Sütun alanına hangi excel sütununda bilginin olduğunu girmemiz yeterlidir (Örnekte A sütunu belirtilmiştir).
Eğer excel tablosu bir başlık satırı içeriyor ise, istersek başlık satırının bilgi okuma aşamasında atlanması için "Satır Atla" alanına 1 girebiliriz. Satır Atla alanında yazılan rakam kadar excel satırı bilgi okuma sırasında atlanacaktır.
Eşleştirmeleri tamamladıktan sonra Çalıştır düğmesine tıklayarak bilgilerin dosyadan okunmasını sağlamış oluruz.
Aşağıda örnek dosyadan okunan bilgilerin ekrana gelmesi gösterilmiştir (ekranın ilgili bölümü gösteriliyor, örnektir):
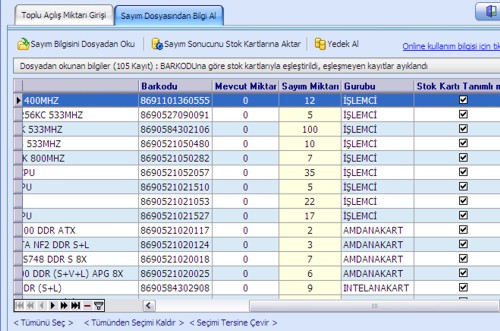
Stok kartında kayıtlı mevcut miktar bilgisi ile dosyadan okunan sayım miktarı yanyana ve farklı renklerde gösterilir (örnekte Mevcut Miktar ile dosyadan okunan Sayım Miktarı yanyana gösterilmektedir).
Okunan bilgileri ekranda izleyip emin olduktan sonra "Sayım Sonucunu Stok Kartlarına Aktar" düğmesine tıklarak sayım sonucunun stok kartlarına mevcut miktar olarak kaydedilmesini kolaylıkla sağlayabilirsiniz.
NOT 1 : Mevcut Miktarların sayım dosyasından güncellenmesi işlemi yapılınca geri alınması güç olabileceğinden "Sayım Sonucunu Stok Kartlarına Aktar" işlemini yapmadan önce bir yedek almanız tavsiye edilir. Yedek alma linki ekranda bulunmaktadır.
NOT 2 : Çok kullanıcılı ortamlarda sayım sonucu aktarma işleminin, başka kullanıcıların KTS de aynı firma ve dönemle çalışmadıkları zaman yapılması tavsiye edilir.
Bazı Sorular ve Cevaplar:
Periyodik olarak sayım yapıyoruz ve dosya formatı aynı oluyor. Her defasında veri alma sihirbazında eşleştirmeleri yapmak durumundamıyız?
HAYIR. Eşleştirmeleri yaptıktan sonra hemen çalıştır seçmeyip veri alma sihirbazı ekranında son pencereye kadar "Sonraki>" düğmesine tıklarsanız, son ekranda "Şablonu dosyaya Kaydet" seçeneği bulunmaktadır.
Yaptığınız eşleştirmeleri şablon olarak kaydettiğiniz zaman, sonraki kullanımlarda veri alma sihirbazının ilk ekranında bulunan Şablonu Dosyadan Yükle düğmesine tıklayarak kayıtlı şablonu göstermeniz durumunda, sonraki ekranda eşleştirmeler hazır yapılmış olarak gelecektir (Bu işlem için bilgilerin okunacağı dosyanın adı,yeri ve dosyadaki bilgilerin yerleri aynı olmalıdır).
Sayım dosyasını KTS stok kartlarından Excel formatında oluşturup, sonra bu dosya üzerinde çalışabilir miyim?
EVET. Eğer mevcut KTS stok verilerini excel formatında bir sayım dosyası olarak kaydetmek isterseniz, aşağıdaki adımları takip ediniz:
- Stok ekranında "Stok Menüsü" altından "Stok Verilerini Sorgula (Sayım İçin)" seçiniz (bu seçenek güncel KTS sürümlerinde mevcuttur).
- Açılan menüden stok verilerini tanımlayıcı alan olarak "Stok Kodu", "Barkodu", "Ürün Adı" veya "Özel Kod" seçeneğinden size uygun olanı seçerseniz, sayım dosyası formatında stok verileri ekranda sorgu penceresinde açılır.
- Kayıtları excel dosyasına kaydetmek için "Kayıtları Dosyaya Gönder" seçip, gelen ekranda kayıtları bir excel dosyası olarak kaydettirebilirsiniz. Dosyaya kaydetme işlemi tamamlanınca açılan pencerede "Dosyayı Aç" düğmesine tıklayarak dosya üzerinde çalışmaya da hemen başlayabilirsiniz.
Veri alma sihirbazında ilk ekranda excel dosyasını gösterip ilerliyorum ancak hata mesajı çıkıyor (veya sonraki ekranda dosyadaki veriler gösterilmiyor) ?
Dosya formatı Excel2000-2003 formatında olmalıdır. Daha ileri excel sürümleri ile hazırlanmış dosyaları Excel 2000-2003 formatında kaydettirmelisiniz.
Ayrıca Excel dosyasında tek bir çalışma kitabı olmalıdır (birden fazla çalışma kitabı olan dosyalar desteklenmemektedir) ve çalışma kitabı formül içermemelidir (formüller varsa bu formüllerin değerleriyle yeni sütunlar oluşturup, formül içeren sütunları dosyadan silebilirsiniz).
Eğer excel dosyasında bir başlık satırı varsa (ve özellikle bu başlık satırında alan isimleri Türkçe Karakterler ile yazılmış ise), başlık satırını silmeniz tavsiye edilir. Yani Excel dosyasının tamamen veri satırlarından oluşacak şekilde (başlangıçta boş satırlar olmadan) düzenlenmesi tavsiye edilir.
Eğer gösterdiğiniz Excel dosyasının Sihirbaz tarafından yüklenmesi sonucunda ekranda verileri göremiyorsanız yukarıdaki durumu kontrol ediniz. İsterseniz "farklı kaydet" seçerek dosyayı excel 97-2003 formatında farklı bir isimle kaydettirerek yeniden deneyiniz.
Verileri sihirbazda gördüğünüz zaman, eşleştirme yaparak aktarmayı başlatabilirsiniz.
Veri alma sihirbazında dosyayı gösterip ilerlediğimde "Sharing Violation" mesajı alıyorum.