|
Email gönderme işlemlerinde Outlook ve Thunderbird ile entegrasyon
Son yıllarda Gmail, Hotmail ve bazı diğer yaygın eposta sağlayıcıları başka programlardan eposta gönderimini güvenlik nedeniyle engellemeye başlamıştır. KTS ile gelen Teksoft Email aracında örneğin Gmail hesabı ile eposta gönderebilmek için, Gmail hesabı güvenlik ayarlarından İki aşamalı doğrulama etkinleştirilip, sonrasında açılan Uygulama Şifreleri kısmından uygulama şifresi oluşturmak, sonra da bu şifreyi Teksoft Email hesap ayarları ekranında Hesap Şifresi olarak girmek gerekiyor. Hotmail ise Ekim 2024 itibarıyla uygulama şifresini bile kabul etmemektedir.
Yukarıdaki kısıtlamalara takılmak istemeyen kullanıcılar için KTS içinden eposta gönderimlerinde Outlook ve kullanımı ücretsiz Thunderbird programları için entegrasyon seçeneği eklenmiştir. Thunderbird veya Outlook programlarından birisi sisteminizde kurulu ise, KTS içinden Ayarlar - Genel Program Ayarları altından entegrasyonu devreye alabilirsiniz:
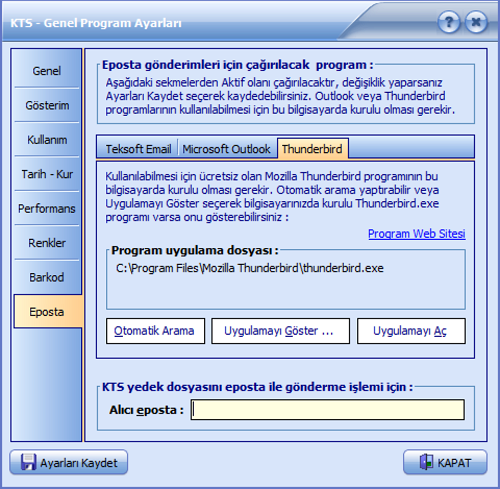
Email gönderme işlemlerinde Outlook veya Thunderbird kullanmak için, ayarlar ekranında Eposta sekmesinde ilgli sekmeyi aktifleştirip, sonrasında program uygulama dosyasını "Otomatik Ara" veya "Uygulamayı Göster.." seçeneklerini kullanarak belirleyip, sonrasında ayarları kaydetmeniz yeterlidir.
Özellik Eklenme Tarihi : 10.10.2024
Kayıtlı işlemlerin cari bilgilerini (adres, fatura bilgileri) toplu değiştirme
Cari kartında yapılan adres-fatura bilgileri değişikliği, normalde ilgili cari kartında değişiklik yapıldıktan sonra girilecek yeni cari işlemlerde uygulanır. Önceden kayıtlı işlemler için bu değişikliğin, işlemi açarak işlem üzerinde gerçekleştirilmesi gerekir.
Önceden kayıtlı işlemlere bu değişikliğin toplu olarak yansıtılması için "İşlemlerin Cari Bigilerini toplu güncelle" seçeneği, cari ekranında "Yeni Cari İşlem" ve "Yeni Diğer İşlem" menüleri altına eklenmiştir. İlgili seçenek ile, aşağıdaki ekran gösterilir (örnektir) :

Ekrana güncel bilgiler cari kartından yüklenir. İstenirse bilgilerde güncelleme işlemi öncesinde değişiklik yapılabilir. Bilgilerin kayıtlı işlemlere aktarılması için onaylayıp ilgili düğmeye tıklanması yeterlidir. Ekranda süzgeç uygulanıyorsa, değişiklik sadece süzgeci karşılayan kayıtlar için yapılır.
Özellik Eklenme Tarihi : 21.12.2020
Devir yapmak istemeyen firmalar için Dönem Yılını Değiştirip devam etme
Yılsonunda devir işlemi yerine, çalışma dönemini güncelleyip devam etmek isteyen firmalar için dönem menüsüne "Dönem Yılını Değiştir" seçeneği eklenmiştir.
Bu seçenek ile yeni yılda dönem yılını güncelleyip devir işlemi yapmadan devam etmek mümkündür. Program açılışında dönem üzerinde sağtuş menüsünden ilgili menüye ulaşılmaktadır (aşağıdaki resimde örnek olarak gösterilyor):

Seçim yapılınca Dönem yılını açılan ekranda değiştirebiliyorsunuz :

Özellik Eklenme Tarihi : 24.11.2019
Stok kartı açılmamış ürünler için alış-satış işlemi sırasında tek tuşla stok kartı açabilme
Özelllikle yeni alış-satış kaydı girerken, henüz stok kartı açılmamış ürünler için tek tek stok kartı açmak yerine, stok kartı açılmamış ürünler için tek tuşla toplu olarak stok kartı açılması özelliği eklenmiştir ve bu özelliğin kullanımı son derece basittir.
Alınan-satılan ürünleri detay bölümüne ekleyiniz, stok kartı tanımlanmamış ürünlerin adını, fiyatını vs... tabloya ürün varmış gibi yazabilirsiniz (aşağıdaki resimde örnek olarak gösterilmektedir):
Tanımsız ürünleri de adları ve birim fiyatlarıyla birlikte ürünler tablosuna yazıyorsunuz

Sonrasında işlem için KAYDET seçtiğinizde aşağıdaki Tanımsız Ürün Ekranı açılır:

Tanımsız Ürün ekranında "Yeni stok aç - seçilenler" düğmesine tıklayarak tüm tanımsız ürünler için tek tuşla çabucak stok kartları açılmasını sağlayabilirsiniz.
Satır başlarındaki "Yeni stok aç" düğmesine tıklayarak her bir satır için tek tek stok kartları da açabilirsiniz.
"Tanımlar" menüsünü kullanarak yeni stok gurupları veya birimleri tanımlayabillirsiniz.
"Tam ekran - tüm alanlar" düğmesine tıklayarak tabloda gösterilmeyen "Marka, model, vs.." gibi stok kartıyla ilgili tüm alanları gösterebilir ve yeni stok açma işlemi öncesi bu bilgileri de bu ekrandan girebilirsiniz.
Tanımsız ürünler tablosundaki alanların yerleşimini ve ekran boyutlarını özelleştirip sonraki açılışlarda hatırlanmak üzere kaydedebilrisiniz.
Özellik Eklenme Tarihi : 28.07.2019
Çabuk Ürün Arama-Ekleme Penceresi
Alış-Satış-Perakende satış gibi stoklu işlemler girerken, stoktan ürünleri hızlı ve kolay bir şekilde arayıp eklemenizi sağlayan Çabuk Ürün Arama-Ekleme penceresi eklenmiştir (aşağıdaki resimde örnek olarak gösterilmektedir):

Ekrandaki arama alanlarına aranacak metni yazıp kısatuşlarla kolayca aramayı yaptırabilirsiniz.
Arama alanında aranacak metni yazdıktan sonra :
Yukarı Ok (veya Anında arama kapalı ise Enter tuşu) : İçeriyor araması yapar
Aşağı Ok : Ürün adı ve Özel kod arama alanlarında Kombine arama yapar.
PgUp : Başlıyor araması yapar
PgDn : Bitiyor araması
Çabuk arama penceresi açıldıktan sonra, bulunan ürünlerden istediklerinizi kolayca ekleyebilirsiniz. Aşağı ve Yukarı ok tuşlarıyla bulunan ürün kayıtlarını dolaşırken :
Enter : 1 adet ekle
F2..F9 : 2..9 adet ekle
Ctrl+1..9 : 1..9 adet ekle
Aşağı ve Yukarı ok : Tablodaki önceki veya sonraki kayda geç
Çabuk arama penceresini kapatmadan yeni arama yapabilir, istediğiniz tüm ürünleri ekleyebilirsiniz. Pencereyi kapatmak için klavyeden ESC veya F12 tuşlamak yeterlidir.
Çabuk arama penceresinin boyutlarını ve tablo yerleşimini özelleştirip sonraki açılışlarda hatırlanmak üzere kaydedebilirsiniz.
Özellik Eklenme Tarihi : 14.07.2019
Kombine Arama
Stok kartları, Cari Kartları ve Telefon rehberi kayıtları için Kombine Arama özelliği eklenmiştir. Kombine arama ile, birden fazla alanda arama yapılabilir.
Kombine aramanın gösterilmesi için, Jokerli arama panelindeki Adına göre arama alanının sağında bulunan ... simgeli düğmeciğe tıklamak yeterlidir. İlgili düğmecik aşağıdaki resimde Stoktan Ürün Seçim ekranı için örnek olarak gösterilmektedir:

Kombine arama düğmeciğine tıklandığında aşağıda örnek olarak gösterilen Kombine Arama alanı gösterilir:

Kombine aramanın hangi alanlarda yapılacağını "Kombine arama hangi alanlarda yapılacak" bölümünü açıp kolaylıkla belirleyebiliyorsunuz. Kombine aramanın yapılacağı alanlar için seçiminiz sonraki sonraki açılışlarda hatırlanmak üzere otomatik kaydedilmektedir.
Eğer bir ekranı en son kombine arama görünecek şekilde kapatırsanız, o ekran tekrar açıldığında yine Kombine arama gösterilir. Kombine arama alanının sağındaki düğmeciğe tıklayarak yeniden Jokerli arama panelini görebilirsiniz.
Özellik Eklenme Tarihi : 14.07.2019
Perakende İade İşlemi
Miktarı Eksi (-) girerek, kolayca Perakende İade işlemi girilmesi özelliği eklenmiştir.
Aşağıdaki resimde örnek olarak gösterilmektedir:

İade edilen ürünlerin Miktarını Eksi (-) olarak girip kaydediyorsunuz.
Miktarı - olan iade hareketleri tüm ekranlarda (analiz ekranları dahil) farklı renkte gösterilmektedir. Eksi miktarlı satır rengini genel program ayarlarından ayarlayıp kaydedebilirsiniz.
İade kaydı tamamen iade edilen ürünleri içerebilir, veya iade edilen ürünler yerine verilen yeni ürünleri de aynı işleme girebilirsiniz. Böylelikle alınan iadeyi ve yerine verilen ürünleri tek bir işlemde yapabilirsiniz.
Tutarı (-) olan perakende satış kayıtları İADE olarak değerlendirilmekte ve perakende satış takibi ekranında farklı renkte gösterilmektedir. Gelir-Gider analizi ekranı ve tüm analiz ekranları - miktarlı iadeleri dikkate alacak şekilde ayarlanmıştır.
Özellik Eklenme Tarihi : 14.07.2019
Cari kartı iletişim bilgileri
Cari işlem girişi yaparken (alış, satış, ödeme, tahsilat, teklif, çek, senet ...), işlem yapılan cari kartının iletişim bilgilerine kolayca ulaşma özelliği eklenmiştir.
Aşağıdaki resimde cari işlem girişlerinde Cari Hesap Seçimi paneli örnek olarak gösterilmektedir:

CARİ KODU bilgisinin sağında üç tane simgecik bulunmaktadır ve bu simgelere tıklayarak cari kartına ilişkin bazı bilgilere cari işlem girişi ekranından ulaşabilirsiniz:
İlk Simge : Cari kartına yapılmış olan cari işlemleri ve kart bakiyesini gösteren pencereyi açar.
İkinci Simge : Carti kartına yapılan alış-satış gibi işlemlerdeki alınan-satılan ürün hareketlerini gösteren pencereyi açar.
Üçüncü Simge : Telefon simgesine tıklanınca Cari kartı iletişim bilgileri gösterilir (aşağıdaki resimde örnek olarak gösterilmektedir)):

İletişim bilgileri penceresinde Eposta yazısına tıklayarak Eposta gönderim aracını, Cep Tel yazısına tıklayarak SMS gönderim aracını çağırabilirsiniz.
Pencereyi kapatmak için klavyeden ESC veya F12 tuşlayabilirsiniz.
Özellik Eklenme Tarihi : 01.12.2018
İki tarih arası hesap ekstresi ekranı
İki tarih arası hesap ekstresini seçilen parabirimine göre ekranda gösterme ve raporlama özellği eklenmiştir. Tek yapmanız gereken cari kartı hareketleri ekranındaki açılır-kapanır İki tarih arası hesap ekstresi panelini açmaktır (aşağıdaki resimde ilgili panel açık olarak gösterilmektedir, örnektir) :

İki tarih arası ekstre panelini açtığınızda başlangıç - bitiş tarihlerini ve parabirimini belirleyip Göster düğmesine tıklayarak hesap ekstresini ekranda izleyebilirsiniz.
İsterseniz Yaz ve Baskı Önizleme düğmelerine tıklayarak hesap ekstresini doğrudan yazdırma veya baskı önizleme işlemleri yapabilirsiniz.
"Ekstreyi Yazdır" yazısına tıklayınca açılan menüden hesap ekstresini dosyaya yazdırma veya eposta gönderme işlemlerini çabukça yapabilirsiniz.
Hesap eksresini ekranda gösterme penceresi aşağıdaki gibidir (örnektir):

"Ayarlar" sekmesine geçerek, ekstrenin gösterilmesinde ve raporlanmasında kullanılan birçok ifade ve seçeneği kendinize göre özelleştirip kaydedebilirsiniz (parabirimleri, ifadeler, borç alacak durumu ifadeleri, renkli ekstre dökümü için renk ayarları, ekstrenin başlangıç ve sonundaki gösterim seçenekleri gibi).
"Ekstre dönemi" yazısına tıklayarak (veya aşağı ok simgeli düğmeye tıklayarak) bu ekranı kapatmadan başka bir dönem için ekstre görüntüleyebilir, isterseniz döviz kurlarını ekstreye özel değiştirebilrisiniz).
"Hemen Yazdır" düğmesinin sağındaki ok sembolüne tıklayınca açılan menüden hesap ekstresini doğrudan dosyaya yazdırma veya dosyaya yazdırıp eposta gönderme gibi işlemleri yapabilirsiniz.
Ekstrenin detaylı veya normal yazdırılması için tek yapmanız gereken "Detaylı ekstre" kutusunu işaretlemek veya işareti kaldırmaktır.
Ekstre tablosunun en sağında ve ortada bulunan Sola doğru ok simgeli dikey düğmeciğe tıklayarak açılır-kapanır cari kartı iletişim panelini açma-kapama işlemini yapabilirsiniz.
Tüm KTS ekranlarında olduğu gibi ekstre ekranının boyutlarını ve ekstre tablosundaki alanları özelleştirebilir ve sonraki açılışlarda hatırlanmak üzere kaydedebilirsiniz.
Özellik Eklenme Tarihi : 10.09.2018
Çabuk alan seçimi kutusu
KTS tablolarına alan ekleme-çıkarma ve alanların yerlerini değiştirme işlemlerini daha kolay yapmanızı sağlayan Çabuk Alan Seçimi Kutusu eklenmiştir.
Çabuk alan seçimi kutusuna ulaşmak için Tablonun sol üst köşesinde bulunan simgeye fareyle tıklamanız yeterlidir. Aşağıdaki resimde cari ekranı için çabuk alan seçimi kutusu gösterilmektedir (örnektir) :

Tabloya bir alanı eklemek veya çıkarmak için alan başındaki kutuyu işaretlemek veya işareti kaldırmak yeterlidir.
İsterseniz kutu içerisindeki bir alanı fareyle tutup aşağı veya yukarı taşıyarak alanın tablodaki yerini değiştirebilirsiniz.
Çabuk alan seçimini alış-satış gibi detaylı işlemlerin başındaki + simgesine tıklayınca açılan detay tablolarında da yapabilirsiniz.
Özellik Eklenme Tarihi : 10.09.2018
Stok ve Cari Kartları için Aktif-Pasif gösterimi
Stok ve Cari ekranlarına AKTİF KARTLAR - PASİF KARTLAR şeklinde gösterim seçeneği eklenmiştir. İlgili seçenek aşağıdaki resimde stok ekranı için örnek olarak gösterilmektedir:

Menüden Aktif, Pasif veya Tüm Kartlar seçerek gösterilecek kartların tipini hemen belirleyebilirsiniz.
Başlangıç Gösterimi seçeneği bu ekran ilk açıldığında Aktif kartların mı yoksa Tüm kartların mı gösterilmesini ayarlamanıza imkan verir. (İsterseniz stok ekranıyla ilgili gösterim ayarlarına STOK MENÜSÜ altından Ekran Ayarları seçerek ulaşabilirsiniz).
Aşağıdaki resimde Ayarlar ekranından stok ekranı gösterim ayarlarıyla ilgili bölüm gösterilmektedir:

Bir kartı pasif yapmak için "Gurubunu Değiştir" seçip PASİF guruba alınması yeterlidir. Pasif olan bir kartı tekrar aktif yapmak isterseniz, " Gurubunu Değiştir" seçip PASİF gurubu dışında bir guruba almanız yeterlidir.

Özellik Eklenme Tarihi : 07.04.2017 (güncellenme tarihi 14.07.2019)
Stok ve Cari Kartları için toplu bilgi değiştirme
Seçilen stok veya cari kartlarının birçok bilgisini kolayca toplu olarak değiştirmek mümkündür. Bunun için Seçimli Stok veya Cari ekranına geçmek yeterlidir.
İşlem yapılacak kartlar SEÇ kutusu işaretlenerek seçiliyor (süzgeç uygulamak, tümünü seçmek, tümünden seçimi kaldırmak, seçimi tersine çevirmek mümkündür).
Sonrasında "SEÇİLEN KARTLAR İÇİN" menüsü altından ilgili seçimi yapmak yeterlidir. Aşağıda seçimli stok ekranı için ilgili menü gösterilmektedir (cari kartları için de seçilli ekranda ilgili menü bulunmaktadır):

Bu özellik tamamen yeni olmayıp eski sürümler de de bulunmaktadır. Burada stok ekranı için bazı bilgi değiştirme seçenekleri menüye alınmış olup, stok ve cari kartları için değiştirilebilecek ilave alanlar eklenmiştir.
Özellik Eklenme Tarihi : 07.04.2017
Satış girerken Kar-Zarar Durumunu Görme
KTS ile iki tarih arası tüm satışlarınız için kolayca kar-zarar analizi zaten yapılabiliyordu. Kullanıcı istekleri doğrultusunda satış veya teklif gibi kayıtlar girerken, kayıt girme esnasında kar-zarar durumunu gösterebilme özelliği eklenmiştir.
Bu özelliği kullanabilmek için kayıt girerken "İşlem Menüsü" altından "Kar-Zarar Durumunu Göster" seçilmesi yeterlidir (aşağıdaki resimde Perakende Satış ekranı için ilgili menü örnek olarak gösterilmektedir):

Kar-Zarar durumunu görmek için kullanabileceğiniz seçenekler:
- İşlem Menüsü altından ilgili menü seçeneğini seçmek.
- Klavyeden Ctrl+F kısatuşunu tuşlamak (Ctrl tuşu basılı iken F tuşlamak).
- Ekrandaki SATIŞ TUTARI yazısına fare ile tıklamak.
Kar-zarar hesaplaması sizin belirleyeceğiniz bir alış fiyatına göre yapılmaktadır. Alış fiyatı olarak hangi fiyat kullanılacağını kar-zarar ekranında beliryelebiliyorsunuz ve sonradan hatırlanması için seçiminizi kaydedebiliyorsunuz. Alış fiyatı olarak satış tarihindeki alış fiyatı, stok kartında kayıtlı olan alış fiyatı veya ortalama alış fiyatını seçebilirsiniz. Aşağıdaki resimde kar-zarar durumu gösterme penceresi örnek olarak gösterilmektedir. Bu ekranda sonucu hemen görebilir, isterseniz rapor alabilirsiniz.

Özellik Eklenme Tarihi : 04.03.2017
Cari İşlemler İçin Kısatuş Tanımları
Cari ekranında sık yaptığınız işlemleri fare kullanmadan klavyeden kısatuş tuşlayarak başlatabilmenizi sağlayan Cari İşlemler İçin Kısatuş Tanımlama özelliği eklendi. Kısatuş tanımlama ekranına mevcut bir cari kartı için "Yeni Cari İşlem" menüsü altından ulaşabilirsiniz:

Kısatuşlar Ctrl tuşu basılı iken bir numaraya basmak şeklinde atanabiliyor. Örneğin yukarıdaki örnek tanımlama ekranında Ctrl+1 tuşu SATIŞ, Ctrl+2 tuşu TAHSİLAT işlemi başlatılacak şekilde tanımlanmıştır. Toplam 10 adet cari işlem için kısatuş tanımlanabilmektedir. Mevcut bir kısatuşu iptal etmek için cari işlem seçimi kutusundan ----- seçmek yeterlidir.
Kısatuşlar Cari ekranının tamamında geçerli olup, cari kartlar listesi ekranında listesi ekranında da kullanılabilir. Bu durumda listedeki seçilmiş durumdaki cari kartı için yeni cari işlem başlatılacaktır.
Özellik Eklenme Tarihi : 24.11.2014
Favori Ürünler Paneli
Perakende Satış ekranına çok satılan veya barkodu olmayan ürünleri satışa kolayca eklemenizi sağlayan Favori Ürünler Paneli ve Miktar Klavyesi eklenmiştir. Aşağıdaki resimde perakende satış ekranındaki ilgili Favori Ürünler Paneli örnek olarak gösterilmektedir.

Favori ürünler paneli ve miktar klavyesi tamamen özelleştirilebilmektedir.
Bu panelin kullanımı ve özelleştirilmesi hakkında daha detaylı bilgi almak isterseniz, KTS Online Bilgi sayfasında bulabilirsiniz.
Özellik Eklenme Tarihi : 24.11.2014
PERAKENDE SATIŞ ekranında yeni özellikler
Kullanıcılarımızdan gelen talepler doğrultusunda, Perakende Satış ekranına çok talep edilen bazı özellikler eklenmiştir:
- Perakende satışı cari satış olarak kaydedebilme.
- Perakende satış ekranından Alış, Satış, Ödeme, Tahsilat, Teklif, Sipariş ... gibi işlemler yapabilme (İşlem Menüsü altından seçim yapılması yeterlidir).
- Bir satışı kaydetmeden beklemeye alıp, yeni satış başlatabilme, sonrasında beklemeye alınan satışa geri dönebilme. Üst üste 5 tane satışı beklemeye alabilme. Beklemeye alınan satışlardan istediğiniz satışa geri dönebilme.
- Tutar, kdv, ve iskonto yazılarını isteğe göre gizleyebilme/gösterme.
- Detay tablosundan (ürün satırları tablosu) istenmeyen alanları çıkarabilme.
- Detay tablosunun yazıtipi boyutunu ayarlayabilme.
- Satışa en son eklenen ürünü gösteren eklenen ürün panelini gösterebilme/gizleme. Bu panelin rengini ve boyutunu özelleştirebilme.
- Yeni satışlarda : tek tıklamayla satışı faturalı satış haline getirebilme, tek tıklamayla faturayı iptal edebilme.
- Faturalı satışlarda, fatura bilgilerinin özet olarak ekranda gösterilmesi.
- Perakende satış ekranını kapatmadan Kullanıcı Değiştirebilme. (Klavyeden Ctrl+G tuşlayarak kullanıcı girişi ekranını çağıralbilmektedir).
- Ekrandaki Gösterilen Satışı Silebilme (Satış kaydı silme yetkisi olan kullanıcılar silme işlemi yapabilir).
Aşağıdaki resimde Yeni Perakende Satış ekranı örnek olarak gösterilmektedir (ekran normalden küçük boyutta gösterilmektedir) :
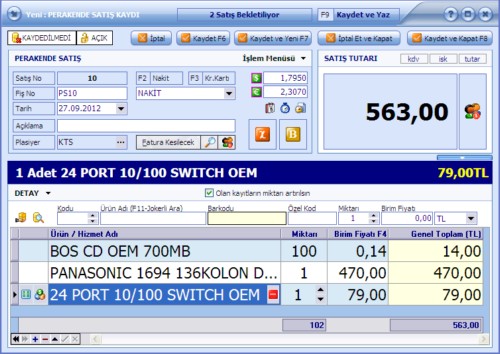
Örnek ekranda, Detay tablosundan kullanılmayan alanlar kaldırılmış ve Yazıtipi Boyutu büyültülmüştür. Eklenen ürün paneli satışa son eklenen ürünü göstermektedir (bu panelin rengini, görünür olup olmamasını, boyutunu özelleştirebiliyorsunuz).
Beklemeya alınmış satışlar varsa, ekranın en üstünde "X Satış Bekletiliyor" şeklinde yazı gösterilmektedir. Bu yazıya tıklayarak bekleyen satışlar listesini daha ayrıntılı olarak görebiliyorsunuz.
Perakende Satışlarla ilgili çok talep edilen bazı Kullanıcı Kısıtlamaları eklenmiştir:
- Perakende satış sırasında Fiyatları klavyeden giremesin.
- Başka kullanıcının yaptığı satışları değiştiremesin/silemesin.
- Perakende satış sırasında, İskonto Uygulama ekranını çağıramasın.
- Perakende satış sırasında, iskonto oranlarını klavyeden giremesin.
- F4 ile fiyat seçimi ekranını çağıramasın.
- Fiyatları Stok Kartlarına Aktar seçeneğini göremesin.
Özellik Eklenme Tarihi : 27.09.2012
Yeni Kullanıcı Kısıtlamaları
Kullanıcılarımız tarafından çok talep edilen bazı kısıtlamalar, Kullanıcı Tanımları ekranına İlave Kısıtlamalar başlığı altında eklenmiştir. Bir kullanıcı için istediğiniz ilave kısıtlamaları işaretleyerek aktif hale getirebiliyorsunuz.
Aşağıdaki resimde Kullanıcı Tanımları ekranından ilgili bölüm gösterilmektedir:

Önceden Cari İşlem yetkisine bağlı olan Stok Giriş-Çıkış İşlemi yetkileri, bu sürümden itibaren "Stok Kartı - Değiştrebilme" yetkisine bağlanmıştır. Stok Giriş-Çıkış işlemleriyle ilgili İlave Kısıtlamalar eklenmiştir.
Çok talep edilen Alış Fiyatlarını Görememe kısıtlaması eklenmiştir. Devreye alındığında, kullanıcı stok alış fiyatını hiçbir ekranda, raporda, analizde görememektedir (Alış fiyatları kullanıcıdan tamamen gizlenmektedir). Kullanıcı yetkisi dahilinde stok envanteri gibi raporlar aldığında, veya stok kartı hareket analizi, ortalama fiyat analizi gibi ekranlara geçtiğinde, stok alış fiyatlarını görmesine imkan bulunmamaktadır (Raporlarda alış fiyatı boş olarak gösterilmekte, analiz ekranlarında alış hareketleri gösterilmemektedir.)
Perakende satışlarla ilglli bazı kısıtlamalar eklenmiştir.
Özellik Eklenme Tarihi : 27.09.2012
DETAY MENÜSÜ ile ürün satırlarını toplu değiştirebilme
Alış-Satış, Perakende Satış ... gibi ürün satırları içeren ekranlara DETAY MENÜSÜ eklenmiştir.
Aşağıdaki resimde Alış-Satış ekranındaki Detay Menüsü Yeni Kayıt modunda gösterilmektedir:

Detay Menüsünü kullanarak:
- Ürün satırlarını dosyaya kaydedebilir, veya ürün listesini bir dosyadan yükletebilirsiniz. İsterseniz, bir işlemde ürün listesini Bellek dosyasına kaydettirip, başka bir firmaya-döneme geçtikten sonra yeni bir işlem girişinde ürün listesini Bellek dosyasından yükletebilirsiniz.
- Tüm satırların kdv oranını, kdv dahil-hariç durumunu, miktarını, paraBirimini ... toplu olarak değiştirebilirsiniz. Eğer detay tablosunda özel Bilgi, açıklama gibi ek alanlar gösteriliyorsa, bu alanları da toplu olarak değiştirebilirsiniz.
- Detay tablosunun yazıtipi boyutunu büyültebilir-küçültebilir, ayarladığınız yazıtipi boyutunu sonraki açılışlarda hatırlanmak üzere kaydedebilirsiniz.
- Ürün birim fiyatlarını, stokta kayıtlı başka bir fiyatı kullanararak hesaplattırabilir, veya birim fiyatlarını toplu olarak değiştirebilirsiniz.
Detay Menüsü kullanıcı yetkilerine göre açılmakta ve kullanıcının yapma yetkisi olmadığı işlemler detay menüsünde gösterilmemektedir.
Özellik Eklenme Tarihi : 27.09.2012
Detay Tablolarını Özelleştirebilme
Detay Tablosundan (ürün satırları tablosu) istemediniz alanları çıkarabilme özelliği eklenmiştir.
Aşağıdaki resimde, Detay tablosundaki başlıklardan herhangi birisi üzerinde Farenin Sağtuşuna tıklayınca açılan Tablo Menüsü gösterilmektedir (örnektir):

Bir alanı tablodan kaldırmak için Tablo Menüsünden "Bu alanı kaldır" seçmeniz yeterlidir. Tablodan kaldırılan bir alanı yeniden eklemek için "Alan Seçici" seçerek, ekleyebileceğiniz alanaların listesini görebilirsiniz.
Tablodan istemediğiniz alanları çıkarıp, kalan alanların yerlerini ve genişliklerini istediğiniz gibi ayarladıktan sonra Tablo Yerleşimini Kaydet seçerek, yaptığınız özelleştirmelerin sonraki açılışlarda hatırlanmasını sağlayabilirsiniz.
Detay tablosundan Ürün Adı, Miktarı ve Birim Fiyatı dışındaki tüm alanları kaldırmanız mümkündür.
Tablo Menüsü ve Tablo Yerleşimlerini Kaydetme konusunda daha detaylı bilgi almak isterseniz:
- KTS çalışırken Yardım menüsü altından Kullanıcı Dökümantasyonu seçiniz.
- Açılan pencerede sol taraftaki başlıklardan KTS Genel Özellikler başlığını, başındaki + sembolüne tıklayarak açınız.
- Açılan altbaşlıklardan Tablo yerleşimlerini kaydetme başlığına tıklayınız.
Özellik Eklenme Tarihi : 27.09.2012
Yüksel Çözünürlüklü Ekranlar için Yazıtipi Boyutu Ayarı
KTS tablolarında varsayılan yazıtipi boyutu 9punto olup, 1400x800 veya daha düşük ekran çözünürlüklerinde tablolardaki verilerin okunurluk durumu gayet iyidir. (KTS 800x600 veya üzeri ekran çözünürlüklerini desteklemektedir).
Eğer FullHD (1900x1280) veya daha yüksek çözünürlüklü bir ekranda KTS kullanıyorsanız, tablolardaki verilerin okunurluğunu artırmak için Tablo Yazıtipi Boyutu ayarlaması yapabilirsiniz.
Yazıtipi boyutu ayarı, Genel Program Ayarlarına eklenmiştir. Aşağıda Genel Program Ayarları ekranından ilgili bölüm gösterilmektedir:

Bu ekrandan KTS tablolarındaki renkleri ve yazıtipi boyutunu istediğiniz gibi özelleştirebilirsiniz. Yaptığınız özelleştirmeler tüm KTS ekranlarındaki tablolar için geçerli olacaktir.
NOT: Detay tablolarının (ürün satırları tablosu) yazıtipi boyutunu isterseniz ayrıca tabloya özel olarak ayarlayabiliyorsunuz.
Özellik Eklenme Tarihi : 27.09.2012
Detay Satırlarının Sırasını Değiştirebilme
Detay tablolarına (ürün satırları tablosu), satırların sırasını değiştirebilme özelliği eklenmiştir.
Aşağıdaki resimde, satış ekranındaki Detay tablosunun ilgili bölümü gösterilmektedir. Bir ürün satırının sırasını değiştirmek için Yukarı Taşı ve Aşağı Taşı simgelerine tıklamanız yeterlidir (resimde ilgili simgeler açıklamalı oklar ile gösteriliyor) :

Detay tablosunun sol alt köşesindeki Tablo Araçkutusunun ilk iki simgesi, seçilen ürün satırını Yukarı Taşıma ve Aşağı Taşıma işlemlerini yapmaktadır.
Özellik Eklenme Tarihi : 27.09.2012
İşlem Türü Seçim Menüleri
İşlem Girişi ekranlarında Yeni düğmesine tıklanınca, "Yeni İşlem Türü Seçimi Menüsü" gsterilecek şekilde bir değişiklik yapılmıştır.
Aşağıdaki resimde alış-satış ekranından ilgili menü gösterilmektedir :

Yeni düğmesine fareyle tıklandığında Yeni İşlem Türü Seçimi Menüsü açılmaktadır.
Eğer ekranda izlenen türden yeni bir kayıt girmek istiyorsanız, klavyeden F5 tuşlamanız yeterlidir. Örneğin ekranda Alış kaydı gösterilirken F5 tuşlarsanız, yeni Alış kaydı açılmaktadır.
NOT : Önceki KTS sürümlerinde bu menü Yeni düğmesi üzerinde farenin sağtuşuna tıklayınca açılıyordu. Farenin sağtuşuyla açılan menüyü farkedemeyen kullanıcılarımızdan dolayı bu değişiklik yapılmıştır.
Özellik Eklenme Tarihi : 27.09.2012
Firmalar Arası Stok veya Cari Kartları Senkronu
Aynı KTS programında kayıtlı iki firma arasında, veya farklı bilgisayarlardaki iki KTS programı arasında stok ve cari kartları senkronu yapabilme özelliği eklenmiştir.
Senkron işleminden kasıt, A firmasında olan ve B firmasında olmayan stok veya cari kartlarının, B firmasına otomatik alınmasıdır.
Örneğin, KTS de kayıtlı iki firma arasında Stok Kartları senkronu işlemi yapmak isterseniz:
- Araçlar menüsü altından Veri Araçları -> Dışarıdan Veri Al -> Stok Kartları seçiyorsunuz.
- Gelen ekranda Dışarından Veri Al düğmesine tıklayınca açılan menüden Başka Firmadan Al seçiyorsunuz. Sonrasında aşağıdakine benzer verilerin alınacağı firma seçim ekranı açılır:

Stok kartlarının alınacağı firmayı ve dönemi, fareyle tıklayarak belirliyorsunuz.
Olmayan Kartlar düğmesine tıklarsanız, sadece çalıştığınız firmada olmayan kartlar okunur. Tüm Kartlar düğmesine tıklarsanız, tüm stok kartları firmadan okunur.
Okunacak stok kartlarının açılış miktarını Sıfır yap seçeneği işaretlenirse, okunan stok kartlarının açılış miktarı sıfır yapılır. İşaretlenmediği durumda ise okunan stok kartının açılış miktarı, kartın okunduğu firmadaki mevcut miktar olur.
Firmadan okunan stok kartları, okuma işlemi sonrasında ekranda incelemeniz için listelenir. Listelenen kartları inceleyebilir, istemediğiniz kartları eleyebilirsiniz. Listelenen Kartları Ekle düğmesine tıklayarak, stok kartlarının eklenmesi işlemini yaptırabilirsiniz.
BENZER ŞEKİLDE, iki firma arasında Cari Kartları senkronu işlemi de yapılabilmektedir.
Eğer farklı bilgisayarlarda veya farklı yerlerde çalışan iki KTS programı arasında yukarıdakine benzer senkron işlemi yapmak isterseniz, bu durumda bir KTS yedek dosyasından stok veya cari kartları alma işlemini yaptırabilirsiniz.
- A bilgisayarındaki programda dönem verilerini "Yedek Al" işlemiyle bir KTS yedek dosyası olarak kaydettiriniz.
- B bilgisayarındaki programda Dışarıdan Veri Alma işleminde KTS Yedek Dosyasından Al seçiniz ve dosya olarak verilerin okunacağı KTS yedek dosyasını gösteriniz.
Özellik Eklenme Tarihi : 27.09.2012
Hareket görmemiş Stok veya Cari Kartlarını toplu olarak silme
Özellikle devir işlemi sonrasında yeni dönemde kullanılmayacak Stok ve Cari kartlarının toplu olarak silinebilmesi için kullanıcılarımızdan gelen talepler doğrultusunda, bu özellik güncel KTS sürümlerine eklenmiştir.
Stok kartlarını toplu silme işlemi için "Araçlar" menüsü altından "KTS Stok Fiyatı Ayarlama Modülü" seçmeniz yeterlidir.
Cari kartlarını toplu silme işlemi için "Araçlar" menüsü altından "KTS Esnek Cari Adres-Etiket Modülü" seçmeniz yeterlidir.
Sonrasında açılan ekranlarda stok veya cari kartlarından istediklerinizi seçebiliyorsunuz.
Aşağıdaki resimde Stok Fiyatı Ayarlama Modülü ekranında silme işlemiyle ilgili menü gösterilmektedir (ekrandan sadece ilgili bölüm normal boyutundan küçük olarak gösteriliyor, örnektir):

Kartlardan silinmesini istediklerinizi SEÇ kutusunu işaretleyerek belirliyorsunuz. Sonrasında ekrandaki "Seçilen kartlar için.." menüsü altından "Seçilen Kartları Sil" seçmeniz yeterlidir. (Cari kartları için de silme işlemi benzer şekilde yapılıyor).
- Bir stok kartının silinebilmesi için, karta ait herhangi bir hareket bulunmamalıdır (stok kartı hareketleri listesi boş olmalıdır).
- Bir cari kartının silinebilmesi için, cari kartına kayıtlı herhangi bir işlem (alış, satış, ödeme, tahsilat, teklif .. ) bulunmamalıdır.
- Hareket görmüş bir stok veya cari kartı, silme işlemi için seçilse dahi işlem sırasında silinmeyecek ve bu kartlar hakkında işlem sonucunda bilgi verilecektir.
- Silme işlemini çok kullanıcı ortamlarda sadece KTS yönetici kullanıcısı yapabilmektedir ve işlem öncesinde kontrol amaçlı olarak kullanıcı şifresinin girilmesi istenecektir.
Özellik Eklenme Tarihi : 18.01.2012
Barkod okutmayla ilgili yeni ayar seçenekleri
Barkod okuyucudan okutma sırasında kullanılabilecek bazı kısatuş tanımları ve ayar seçenekleri Güncel KTS sürümlerine eklenmiştir.
İhtiyacınıza göre özelleştirebileceğiniz bu ayarlar "Genel Program Ayarları" ekranında "Barkod" sekmesi altında bulunmaktadır.
Eklenen ayar seçenekleri aşağıdaki gibidir (örnektir):

Ayarlardan Barkod Okutma alanında kullanılabilecek kısatuşları, ve okutmaya ilişkin bazı seçenekleri özelleştirebiliyorsunuz:
Miktarlı okutma yapılabilsin mi
Miktarlı okutmaya ilgili kısatuşlar
Okutulan barkoda ait ürün yoksa sesli uyarı verilsinmi
Okutulan barkoda ait ürün yoksa barkod okuma alanı yeni okuma için boşaltılsın mı
...
Bu ayarların kullanımı ve genel olarak barkodlu çalışma hakkında detaylı bilgi almak isterseneniz, aşağıdaki sayfamızda bulabilirsiniz:
Barkodlu Çalışma Hakkında Detaylı Bilgi Sayfası
Özellik Eklenme Tarihi : 25.12.2011
YENİ HAZIR SÜZGEÇLER
Kullanıcılarımız tarafından çok talep edilen bazı süzgeçler Hazır Süzgeç olarak ilgili ekranlara eklenmiştir. Süzgeç menülerinin tıklandığında hemen açılması sağlanmış ve tüm hazır süzgeç menülerinde iyileştirmeler yapılmıştır.
Çoktan seçimli hazır süzgeç ekranıyla bazı süzgeçlerin kolayca uygulanması sağlanmıştır. Örneğin cari ekranında süzgeç menüsünden "Seçilen İlleri Göster" seçildiğinde aşağıdaki ekran gösterilmektedir (örnektir):

Görmek istediğiniz illeri ve bakiye durumunu seçiyorsunuz. Gerisini KTS sizin için otomatik hallediyor.
Yukarıdakine benzer birçok seçimli hazır süzgeç eklenmiştir:
- Seçilen cari guruplarını göster
- Seçilen stok guruplarını göster (mevcut durumu seçimiyle birlikte)
- Seçilen stok marka veya modellerini göster (mevcut durumu seçimiyle birlikte)
- Seçilen stok veya cari özel kodlarını göster (özel kod alanını guruplama amacıyla kullanan kullanıcılarımız için)
- İki tarih arası seçilen işlem türlerini, çek-senet türlerini, hareket türlerini vs.. göster
- ...
İlaveten özel süzgeç oluşturma ekranına , oluşturulan süzgeçlerin sonradan kullanımlar için kaydedilebilmesi özelliği eklenmiş ve Özel Süzgeç Oluşturma Aracı hakkında online bilgi sayfası hazırlanmıştır.
Hazır süzgeç uygulayın, istediğiniz hazır süzgeç yoksa özel süzgeç oluşturup kaydedin. KTS ile süzgeç uygulamak (kayıtlardan sadece istediğiniz koşulları sağlayanları görmek) inanılmaz şekilde kolaylaştırılmıştır.
Üstelik süzgeç uyguladığınız zaman rapor aldığınızda, alınan rapor süzgece uygun olarak alınıyor (süzgeci karşılayan kayıtlar raporlanıyor).
TekSoft KTS : İnanılmaz kolaylık ve esneklik
Özellik Eklenme Tarihi : 12.12.2011
CARİ İŞLEMLERİ TOPLU OLARAK YAZDIRMA EKRANI
İki tarih arası yapılan cari işlemlerden istediklerinizi seçip, seçtiğiniz işlemler için toplu olarak işlem türüne göre belge (fatura, satış kaydı, tahsilat dekontu vs...) yazdırabileceğiniz Toplu Yazdırma Ekranı eklenmiştir. İşlemler ekranında (veya teklif-sipariş takibi ekranında) herhangi bir işlem üzerinde sağtuş menüsünden "Toplu Yazdırma Ekranı" seçerek bu özelliği kullanabiliyorsunuz.
Toplu yazdırma ekranı aşağıdaki gibidir (örnektir):

Ekranda hangi tür işlem için yazdırma yapacağınızı ve başlangıç-bitiş tarihlerini belirliyorsunuz (İsterseniz ek belge türüne göre veya işlem nosuna göre ek koşullar da oluşturabilirsiniz). Sonrasında "Sorgula" düğmesine tıklayınca koşulları karşılayan kayıtlar ekranda listelenir.
Kayıtlardan yazdırmak istediklerinizi "SEÇ" kutusunu işaretleyerek seçiyorsunuz.
Seçilen İşlemleri Yazdır" düğmesine tıklayınca yazdırma başlatma paneli gösterilir (ekrandan ilgili bölüm gösteriliyor, örnektir):

Burada yazdırılıcak belge türünü ve yazıcıyı seçtikten sonra "Yazdırmayı Başlat" düğmesine tıklamanız yeterlidir.
Yazdırma aşamasında "Duraklat, Devam Et, İptal Et" gibi seçenekler de sunulmaktadır.
Özellik Eklenme Tarihi : 24.10.2011
Email ve SMS gönderimi için bazı ekranlara ilave linkler eklenmiştir
Cari kartı hareketleri ekranındayken, ilgili cari kartına email veya sms gönderebilmeniz için bir menü eklenmiştir:

Menü için cari kartı hareketleri ekranında Cari Kodu ve Ünvanının gösterildiği başlığa tıklamanız yeterlidir.
Ayrıca Cari Kartı girişi ekranında bulunan "Cep Tel" ve "Email" yazılarına fareyle tıklayınca SMS gönderim aracının ve Email Gönderim aracının ilgili cari kartı için çağırılabilmesi sağlanmıştır.
Özellik Eklenme Tarihi : 24.10.2011
Satış yaparken, bir ürünün satış yapılan cariye daha önce hangi fiyatlardan satıldığını çabucak görebilme (Alış işlemi için de geçerlidir)
Bir cari kartına satış yaparken, satışa eklediniz ürünü daha önce aynı cari kartına hangi fiyatlardan çıktığınızı çabucak görebiliyorsunuz (aynı özellik alış işlemi için de mevcuttur).
Tek yapmanız gereken, ilgili ürün satırı üzerinde sağtuş menüsünden seçim yapmaktır.
Aşağıda satış ekranında ilgili menü gösterilmektedir (ekrandan ilgili bölüm gösteriliyor, örnektir):

Bir ürün satırı üzerinde farenin sağtuşuna tıklayınca açılan menüden "Stok Kartı Hareketlerini Göster (Cari Hesap İçin)" seçmeniz yeterlidir.
Özellik Eklenme Tarihi : 24.10.2011
GELİŞMİŞ JOKERLİ ARAMA
Stok, cari ve telefon rehberi ekranlarına istediğiniz alan üzerinde kolayca Jokerli Arama japabileceğiniz yeni arama alanları eklenmiştir.
Aşağıda stok ekranında bu özellik gösterilmektedir (örnektir):

Ekranda görüldüğü gibi stok kartındaki birçok alan üzerinde jokerli arama yapılabilmektedir. Gelişmiş Jokerli Arama alanlarının gösterilmesi için ekrandaki "Gelişmiş Jokerli Arama" düğmesine tıklanması yeterlidir.
Gelişmiş Jokerli Arama yapmak için aşağıdaki kısatuşlar tanımlanmıştır:
Örneğin Marka alanına ABC yazdıktan sonra klavyeden :
PgUp tuşuna basılırsa: Marka bilgisi ABC ile başlayan kayıtlar gösterilir.
PgDn tuşuna basılırsa : Marka bilgisi ABC ile biten kayıtlar gösterilir.
Enter tuşuna basılırsa : Marka bilgisi içinde ABC geçen kayıtlar gösterilir.
İstediğiniz bir ekranda başlangıçta Gelişmiş Jokerli Arama özelliğinin açık olmasını isterseniz, Genel Program Ayarlarından bu özelliğin başlangıçta açık olması şeklinde ayarı değiştirip kaydetmeniz yeterlidir.
Özellik Eklenme Tarihi : 15.06.2011
STOK KARTLARI İÇİN OTOMATİK BARKOD NUMARASI VERME
İstediğiniz stok kartlarını seçtikten sonra, seçtiğiniz stok kartları için tek bir adımda Otomatik Barkod Numarası verebilmenizi sağlayan yeni bir ekran eklenmiştir.
"Araçlar" menüsünden "KTS Esnek Barkod-Fiyat Etiketi Modülü" ekranına geçmeniz yeterlidir.

Gelen ekranda istediğiniz stok kartlarını seçtikten sonra menüden "Seçilen Kartlar İçin" altından "Otomatik Barkod Numarası Ver" seçmeniz yeterlidir.
Daha sonra gösterilecek toplu barkod oluşturma ekranında verilecek otomatik barkodlar için Ülke kodu, Üretici Kodu, Barkod Türü gibi bilgileri istediğiniz gibi belirleyip otomatik barkod numarasının stok kartlarına aktarılmasını sağlayabilirsiniz.
Özellik Eklenme Tarihi : 15.06.2011
Perakende Satış için "Kaydet ve Yaz" seçeneği
Kullanıcı istekleri doğrultusunda perakende satış ekranına tek tuşla perakende satışı kaydedip yazıcıya gönderebilecek bir özellik eklenmiştir.
Bu özellik "yeni" perakende satış girişlerinde kullanılabilir ve yeni satışlarda ekranda satış tutarı bölümünde "F9:Kaydet ve Yaz" seçeneği gösterilir.
Kaydet ve Yaz tuşlanınca hangi rapor yazdırılır?
"Kaydet ve Yaz" seçildiğinde hangi raporun yazdırılacağını programa tanıtmanız gerekmektedir. Bunun için perakende satış yazdırma ekranında bir rapor üzerinde farenin sağtuşuna tıklayınca açılan menüden "Kaydet ve Yaz raporu olarak belirle" seçmeniz yeterlidir. Kaydet ve Yaz raporu belirlendiği durumlarda satış kaydedildikten sonra yazıcıya gönderilir. Belirlenmemiş ise satış kaydedilir ve kullanıcıya "Kaydet ve Yaz Raporunun belirlenmesine yönelik" bir uyarı verilir.

Satış Faturalı ise hangi rapor yazdırılır ?
Faturalı satışlar için PERAKENDE SATIŞ FATURASI kategorisinden "Kaydet ve Yaz" raporu olarak belirlenen rapor yazdırılır. Normal satışlar için SATIŞ KAYDI DÖKÜMÜ kategorisinden rapor yazdırılır.
Raporun doğrudan yazıcıya gönderilmesi yerine yazıcı seçme ekranı gösterilebilir mi ?
EVET. "Kaydet ve Yaz" tuşlanınca yazıcı seçimi ekranının gösterilmesini isterseniz, yeni perakende satış kaydı girerken gösterilen "F9:Kaydet ve Yaz" yazısı üzerinde farenin sağtuşuna tıklayınız ve açılan menüden "Yazıcı seçim ekranı gösterilsin" seçiniz.

Özellik Eklenme Tarihi : 15.06.2011
CARİ HESAP BAZINDA İŞLEMLER ANALİZİ
İki tarih arası yapılan cari satış veya alışlar için, hangi cari kartına toplam olarak ne kadar satış veya alış yaptığınızı kolayca görmenizi sağlayan yeni bir analiz ekranı eklenmiştir.
Eklenen analiz ekranı aşağıdaki gibidir (örnektir):

Analiz ekranında tek yapmanız gereken, başlangıç ve bitiş tarihleriyle hangi işlem için analiz yapmak istediğinizi belirlemektir.
Satışlar, Alışlar, Kesilen Faturalar veya Gelen Faturalar için analiz yaptırabilirisiniz.
Analiz sonucunda, girilen iki tarih arası işlem yapılmış cari kartları, yapılan işlem sayısı ve toplam tutarlarıyla birlikte listelenir. Listeyi ekranda inceleyebilir ve rapor alabilirsiniz.
Ayrıca isterseniz "Analize Dahil Edilen Kayıtlar" sekmesine geçip, orada analize dahil edilmiş tüm kayıtları (Alış veya Satışları) detaylı olarak inceleyebilirsiniz.
Cari Hesap Bazında analiz yapmak için ana ekranda "Araçlar" menüsünden "Analizler" altındaki "Cari Hesap Bazında İşlem Analizi" seçmeniz yeterlidir. (Veya cari ekranında "Analizler" seçeneği altından ulaşılabilir).
Özellik Eklenme Tarihi : 04.04.2010
HASSAS HESAPLAMA YÖNTEMİ
KTS için önceki sürümlerde Alış-Satış gibi işlemler için işlem tutarı hesaplanırken, ürün satırlarında bazı alanlarda yuvarlamalar yapılıyordu (Örneğin iskonto oranları 3 küsurata yuvarlanıyor, satır genel toplamı 2 kuruşa yuvarlanıyordu). Bu yuvarlamalar neticesinde, bazı Alış-Satış kayıtlarının toplam tutarında kuruş bazında oynamalar olabiliyordu.
Hassas Hesaplama Yöntemiyle, alış-satış gibi işlemlerin tutarlarının hesaplanmasında yapılan tüm yuvarlamalar kaldırılmış ve işlem tutarının olabilecek en hassas şekilde hesaplanması sağlanmıştır. Ürün satırlarının tutarları hesaplanırken herhangi bir yuvarlama yapılmamakta, yuvarlama sadece ürün satırlarının toplamları gösterilirken yapılmaktadır.
Alış-Satış kayıtları girerken Kolay İskonto Uygulama ekranında belirttiğiniz iskontolu satış toplamı yeni hesaplama yöntemiyle birlikte alış-satış kaydına olduğu gibi yansıtılmaktadır (önceki sürümlerde iskonto oranlarının yuvarlanması nedeniyle bir kuruş sapma olabiliyordu):

Alış-Satış kaydı girerken, ekranda "İskontolar" başlıklı bir bölüm bulunmaktadır. İskontolar yazısına fare ile tıklayarak (veya büyüteç simgesine tıklayarak) Kolay İskonto Uygulama ekranında geçiyorsunuz. Gelen ekranda isterseniz toplam uygulanacak iskonto tutarını (cari ve stok iskontosu olarak ayrı ayrı belirtebilirsiniz) giriniz. Veya işlemin iskontolu toplam tutarını giriniz. "Uygula" düğmesine tıklanınca girilen değerler işlem kaydına olduğu gibi yansıtılmaktadır.
Hassas hesaplama yöntemine geçişle birlikte, program ile gelen raporlardan Fatura, Satış Kaydı Dökümü gibi ürün satırlarının yazdırıldığı raporlarda birim fiyatları ve satır tutarlarındaki kuruş sayısı (toplamların doğru görünmesi açısından) 4 kuruş hanesi olacak şekilde değiştirilmiştir.
Güncelleme yapan kullanıcılarımız için mevcut raporlardaki kuruş sayısını kendi istekleri doğrultusunda ayarlayabilecekleri "Raporlar için Gösterim Biçimi Ayarı" aracı eklenmiştir.
RAPORLAR İÇİN GÖSTERİM BİÇİMİ AYARI
KTS raporlarında (özellikle satış kaydı dökümü, fatura vs.. gibi ürün satırlarını içeren raporlarda) birim fiyatı ve satırdaki diğer bilgilerde kaç kuruş hanesi yazdırılacağını otomatik ayarlamanıza imkan veren "Raporlar için Gösterim Biçimi Ayarlama" aracı eklenmiştir.

Bu aracı kullanarak, Satış Kaydı, Fatura vs.. gibi ürün satırları içeren raporlarda Birim Fiyatı ve ürün satırındaki diğer bilgilerin kaç kuruşlu (veya kaç küsurat haneli) yazdırılacağını belirleyip, belirlediğiniz gösterim biçiminin raporlara otomatik aktarılmasını kolayca sağlayabiliyorsunuz.
Tek yapmanız gereken, gösterim biçimi ayarlama ekranında Birim Fiyatları ve ürün satırlarındaki diğer bilgiler için kaç kuruş-küsurat gösterilmesini belirleyip "Raporlarda Gösterim Biçimi Ayarla" düğmesine tıklamaktır. KTS programdaki tüm rapor tanımlarını tarayıp, eğer bir rapor tanımında ilgili veri alanı varsa gösterim biçimini seçiminize göre otomatik ayarlayacaktır.
Gösterim biçimi ayarını programdaki tüm raporlar için yapabileceğiniz gibi, isterseniz tek bir rapor veya bir kategori altındaki raporlar için de yaptırabilirsiniz:

Bir rapor için (veya bir kategorideki raporlar için) gösterim biçimi ayarlaması işlemini doğrudan Rapor Yazdırma ekranından yapabilirsiniz. Bunun için Rapor Yazdırma ekranında rapor listesi üzerinde farenin sağtuşuna tıklayınca açılan menüden Bu Rapor için Gösterim Biçimi Ayarla (veya Bu Kategorideki Raporlar için Gösterim Biçim Ayarla) seçmeniz yeterlidir.
PARABİRİMLERİNDEKİ KURUŞ SAYISI
Birçok ticari programda "Birim Fiyatındaki Kuruş Sayısını" değiştirdiğinizde (örneğin 5 kuruş yaptığınızda), program içerisinde tüm parabirimleri 5 kuruşlu olarak gösteriliyor.
Yukarıdakı yöntem çok basit olmasına rağmen cari bakiyesi gibi alanlarda 2 den fazla kuruş anlamsızdır ve hesap ekstresi gibi raporlarda yanlış anlaşılmalara sebep olabilir.
KTS parabirimlerindeki kuruş sayılarını kendi istekleriniz doğrultusunda hem ekranlarda, hem de raporlarda firmaya özgü olarak ayarlamanıza imkan vermektedir. Ekranlarda ve raporlarda sadece ilgili alanlar çok kuruşlu olarak gösterilmekte, cari bakiyesi, ödenen tutar, tahsil edilen tutar gibi alanlar 2 kuruş olacak şekilde gösterilmektedir.
Birim fiyatlarının programda kaç kuruş olarak girilebileceğini ve gösterilebileceğini her firma için ayrı olarak belirleyebiliyorsunuz. Bunun için "Firmaya Ait Tanımlar" menüsü altından "Firmaya İlişkin Ayarlar" seçiyorsunuz. Gelen ayar penceresinde "Stok Fiyatlarındaki Kuruş Hane Sayısı" alanını isteğinize göre değiştirip ayarı kaydediyorsunuz (2, 3, 4 veya 5 kuruş hanesi olmasını seçebilirsiniz). Seçiminize göre ekranlarda birim fiyatları gösterimi otomatik uygulanır.
Ürün satırlarında birim fiyatı dışındaki parasal değerler için (satır toplamı, satır iskonto tutarı vs.. gibi) ekranlarda normalde Birim Fiyatındaki kuruş sayısı kadar kuruş gösteriliyor. Ancak isterseniz "Ayarlar" menüsünden "Genel Program Ayarları" seçince gelen ekranda "Diğer" sekmesine geçip bu tutarlar için ekranlarda gösterilecek kuruş sayısını ayrıca ayarlayabilirsiniz.
Raporlarda gösterilecek kuruş sayılarını ise Gösterim Biçimi Ayarlama Aracı ile kendinize özel ayarlayabiliyorsunuz.
Özellik Eklenme Tarihi : 11.03.2010
ORTALAMA FİYAT ANALİZİ
Bir stok kartı için yapılan alış ve satışlardan EnDüşük, EnYüksek ve Ortalama Birim Fiyatlarını hesaplayıp gösteren Stok Kartı Ortalama Fiyat Analizi ekranı güncel KTS sürümlerine eklenmiştir.
Eklenen Analiz ekranı aşağıda gösterilmektedir (örnektir):

Analiz ekranında, bir stok kartı için Alış ve Satış hareketlerinden EnDüşük, EnYüksek, ve Ortalama Birim Fiyatları hesaplanıp gösterilmektedir.
Satışlar için analiz sonuçları Cari Satışlar, Perakende Satışlar ve Tüm Satışlar olmak üzere detaylandırılarak listelenir.
Ekranda "Tüm Tarihler" kutusu işaretli olursa, içinde bulunulan çalışma dönemindeki tüm stok kartı hareketlerinden Analiz Hesabı yapılır. Diğer durumda ise, başlangıç ve bitiş tarihleri arasındaki hareketlerden Analiz Hesabı yapılır.
Ortalama Fiyat iki yöntemle hesaplanabilir ve hangi yöntemle hesaplanacağını ekranda seçebilirsiniz:
- Basit Ortalama : Hareketlerdeki KDV hariç NET (iskontolu) birim fiyatlarının miktar dikkate alınmadan basit ortalaması alınır.
- Ağırlıklı Ortalama : Hareketlerdeki KDV hariç NET (iskontolu) birim fiyatlarının, miktara göre ağırlıklı ortalaması alınır.
Örnek Hesaplama :
A ürününden 5 adet tanesi 10 TL den alınsın.
A ürününden 2 adet tanesi 20 TL den alınsın.
Basit Ortalama : (10+20) / 2 = 15 TL dir.
Ağırlıklı Ortalama : (5x10)+(2x20) / 7 = 12,85 TL dir.
Stok Kartı Ortalama Fiyat Analizi ekranına program içerisinde birçok yerden ulaşmak mümkündür. (Bir stok kartı üzerinde farenin sağtuşuna tıklayınca açılan menüden ulaşılabilir, veya stok kartı hareketleri ekranından ulaşılabilir).
İsterseniz, Alış-Satış kaydı girerken alış-satış ekranından da ortalama fiyat analizi ekranını çağırabilirsiniz (aşağıda ekranın ilgili bölümü gösterilmektedir):

Alınan-Satılan ürün satırları girilirken, seçilmiş satır için "Kodu" ve "Ürün/Hizmet Adı" alanları arasında iki adet simge gösterilir. Simgelerden birincisine tıklarsanız, ilgili stok kartı için "Stok Kartı Hareketleri" ekranı gösterilir. İkinci simgeye tıklanırsa, ilgili stok kartı için "Ortalama Fiyat Analizi Ekranı" gösterilr.
Özellik Eklenme Tarihi : 11.01.2010
TOPLAM TUTARA GÖRE BİRİM FİYATI HESABI
Bazen Alış-Satış kaydı girerken, alınan-satılan ürünün toplam miktarını ve toplam tutarını girip, birim fiyatını KTS'nin hesaplamasını isteyebilirsiniz. KTS.SERi sürümünde zaten mevcut olan bu özellik, KTS.PRO sürümüne de eklenmiştir.
Aşağıda bu özelliğin ekran görüntüleriyle nasıl kullanılacağı açıklanmıştır:
(Örnek olarak, bir üründen 25 adet girilip, bu ürünün toplam fiyatının 700 TL olmasını istiyoruz ve KTS nin buna göre birim fiyatını otomatik hesaplamasını istiyoruz):

Ekranda yapılması gereken, Miktarı alanına toplam miktarı girmek (örnekte 25 adet) ve Birim Fiyatı alanına Toplam Tutarı girip (örnekte 700 TL), toplam tutarı girdikten sonra birim fiyatı alanında Alt+Enter tuşuna basmaktır (Alt tuşu basılı iken Enter tuşuna basmak).
Bu durumda (örnekte 25 adet ürünün toplam fiyatı 700 TL olacak şekilde) KTS miktara ve toplam tutara göre birim fiyatını otomatik hesaplar (aşağıdaki resimde gösterilmiştir):

Yukarıdakine benzer bir kolay kullanım özelliği daha bulunmaktadır:
Toplam Tutar ve Birim Fiyatına göre Miktar Hesabı : Stoklu işlem girerken, bazı durumlarda bir ürün satırı için Toplam Tutarı girdikten sonra, stok kartındaki birim fiyatına göre Miktarın KTS tarafından otomatik hesaplanmasını isteyebilirsiniz.
Örneğin BENZİN satıyorsunuz ve stok kartında Litre Satış fiyatı 3,50 TL olsun. Bazen 100 TL lik benzin satışını 100 TL yazarak girmek isteyebilir ve KTS nin girilen toplam tutara göre kaç litre benzin satıldığını (miktarı) otomatik hesaplamasını isteyebilirsiniz.
Bu durumda tek yapmanız gereken, BİRİM FİYATI alanına toplam tutarı girip (örneğin 100 TL), sonrasında Ctrl+Enter tuşuna basmaktır (Ctrl tuşu basılı iken Enter tuşuna basmak). KTS stok kartında kayıtlı birim fiyatına ve girilen toplam tutara göre olması gereken miktarı otomatik hesaplar.
NOT : Yukarıdaki gibi özelliklere ait kısatış tanımları hakkında bilgi almak isterseniz, Alış-Satış ekranının sağ üst köşesinde bulunan ? sembolüne tıklayabilirsiniz. Açılan pencerede, o ekranda geçerli olan kısatuşlar ve kolay kullanım özellikleri hakkında bilgi bulunmaktadır.
Özellik eklenme tarihi : 11.01.2010 (KTS.PRO sürümü için)
TAKSİTLİ SATIŞ KAPATMA
Bazen bir taksitli satış için Müşteri toplu ödeme yapıp taksitli satışı kapatmak isteyebilir veya siz taksitli satış kaydını normal satışa çevirmek isteyebilirsiniz. Bu gibi durumlarda, taksitli satış kaydını kolayca normal satış kaydına çevirmenizi sağyayan yeni bir özellik eklenmiştir.
Bu işlem için herhangi bir taksitli satış kaydı üzerinde farenin sağtuşuna tıklayınca açılan menüden (veya taksitli satış açık ve ekranda izleniyor durumda iken taksitli satış ekranında bulunan "İşlem Menüsü" altından) "Taksitli Satışı Kapat (Satışa Çevir)" seçmeniz yeterlidir.
Bu durumda aşağıdakine benzer Taksitli Satış Kapatma ekranı gösterilir (örnektir):

Bu ekranda taksitli satışa ait tutar ve taksit bilgileri listelenir. Taksitli satışta vade farkı olması durumunda, bu vade farkının normal satışa çeviri sırasında ne yapılacağını belirleyebilirsiniz:
Vade farkı için HAKEDİŞ girilsin kutusunu işaretlerseniz, vade farkı kadar BORÇ-HAKEDİŞ kaydı girilecek ve cari bakiyesi değişmeyecektir.
Eğer yukarıdaki kutu işaretlenmez ise, bu durumda cari bakiyesi otomatik olarak Vade Farkı tutarı kadar azaltılır.
Vade farkı uygulanmamış taksitli satışlar için bu seçenek sunulmaz.
Onaylayıp "Taksitli Satışı Kapat" işlemi yaptığınızda aşağıdaki işlemler yapılır:
Taksitli satış normal satış işlemine çevrilir (stoksuz taksitli satışlar STOKSUZ SATIŞ yapılır, diğerleri ise normal SATIŞ işlemine çevrilir).
Ödenmiş durumda olan Taksit/Peşinat gibi tutarlar için girilen tahsilat kayıtları (varsa) normal tahsilat kaydına çevrilir.
İşleme ait taksitler silinir.
Eğer bir müşteriniz toplu ödeme yaparak taksitli satışı kapatmak isterse, önce toplu ödeme için normal bir Tahsilat kaydı girip, sonrasında Taksitli satışı kapatmanız yeterlidir.
Özellik eklenme tarihi : 30.12.2009
|