![]() LabControl
LabControl
Türkçe Kullanıcı Dökümantasyonu - versiyon 1.0
LabControl Server Özellikleri
LabControl Server Ana Ekranının Tanıtımı:
LabControl Server ana ekranı, normal kullanımda aşağıdaki gibi bir görüntü verir (örnektir):
Ekrandaki bölümler numaralanmıştır. Bu bölümler ve anlamları aşağıda verilmiştir:
1. Bilgisayarların görüntülendiği ekran: Bu ekranda Labcontrol tarafından yönetilen bilgisayarların durumu simgelerle "realtime" olarak gösterilir. Bu simgeler ve anlamları ileride açıklanacaktır.
2. Kolay kullanım menüsü: Bir bilgisayar simgesi üzerinde farenin sağ tuşuna tıklayınca açılan bu menü aracılığıyla, o bilgisayar üzerinde birçok kontrol işlemini kolayca gerçekleştirebilirsiniz.
3. Mesaj penceresi: Labcontrol yapılan her işi, giden ve gelen mesajları, işlem sonuçlarını buraya yazarak kullanıcıya gösterir. İstenirse burasa sağ tuşa tıklayarak "Clear messages" seçeneği ile mesaj penceresi temizlenebilir.
4. Mesaj Gönderim Alanı: Buraya mesaj girebilir ve Enter tuşuna basarak mesajı o andaki aktif bilgisayara gönderebilirsiniz. (CTRL+Enter tuşuna basarsanız, mesaj tüm online bilgisayarlara gönderilir).
5. Mesajı Tüm Bilgisayarlara gönder düğmesi : 4 numaralı mesaj gönderme alanına yazılan mesajı tüm bilgisayarlara göndermeye yarar.
6. Aktif Bilgisayar Paneli Açma/Kapatma simgesi : Bu simgeye tıklayarak, aktif bilgisayarı ve işlem seçeneklerini gösteren soldaki panelin açılıp kapanmasını sağlayabilirsiniz.
7. "Actions for All" menüsü: Bu menu aracılığıyla "tüm bilgisayarlar" üzerinde birden yapılmasını istediğiniz işlemleri gerçekleştirebilirsiniz.
8. "LabControl Main Menu" menüsü: Burası LabControl programının ana menüsüdür. Bu menüden bilgisayar tanımları girilebilir, program ayarları izlenebilir/değiştirilebilir, lisans bilgileri izlenebilir.
9. Görünüm seçenekleri : Bilgisayar simgeleri dört değişik görünümde gösterilebilir : Büyük simgeler, küçük simgeler, liste ve detaylı görünüm. Buradaki düğmelere tıklayarak görünümü değiştirebilirsiniz.
10. Status (Durum) paneli : Bu panelde tarih ve saat ile, toplam, offline, online, kilitli ve kullanılmayan bilgisayarların sayısı bildirilir.
Ana Menü (LabControl Main Menu)
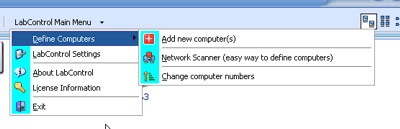
Yukarıda LabControl server ana menüsü gösterilmektedir.
Add new computer(s) : Yeni bilgisayar eklemek için kullanılır. "İlk kullanım" bölümünde açıklanmıştır.
Network Scanner : Laboatuvarınızdaki tanımlanmamış bilgisayarların kolayca eklenmesini sağlar. "İlk kullanım" bölümünde açıklanmıştır.
Change computer numbers : Bu seçenek ile, LabControl ekranında görüntülenen bilgisayarların sıralamasını değiştirebilirsiniz.
Aşağı veya yukarı ok tuşlarına tıklayarak, istenilen bilgisayarı aşağıya veya yukarıya taşıyabilirsiniz. Böylelikle bilgisayarları ekranda istediğiniz şekilde sıralama imkanına kavuşursunuz.
About LabControl : LabControl telif hakkı ve TekSoft hakkında bilgi verir.
License Information : LabControl lisans bilgilerini gösterir ve lisanslama işleminin yapılmasını sağlar.
LabControl Settings: LabControl program ayarlarını gösterir. Buradan LabControl kullanımı ile ilgili birçok ayar izlenebilir ve değiştirilebilir. Ayarlar ekranı ileride ayrıntılarıyla açıklanacaktır.
Exit : LabControl programını kapatır.
LabControl Ayarları (LabControl Settings) Açıklanıyor
Ayarlar (LabControl Settings) penceresinde 3 bölüm vardır. Bu bölümler resimlerle aşağıda gösterilmiştir ve herbir bölümdeki seçenekler özetle açıklanmıştır. Ayarlarda değişiklik yapınca, bu değişikliklerin kaydedilmesi için pencerenin altındaki "Save Settings" (Ayarları Kaydet) düğmesine tıklanılır.
1. Connection and User Settings (Bağlantı ve Kullanıcı ayarları):
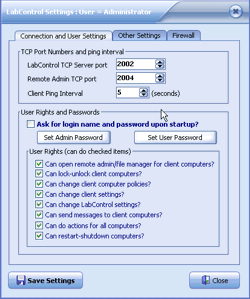
Server TCP Port : LabControl Server TCP port numarası (varsayılan değer=2002). Eğer networkünüzde başka bir port kullanıyorsanız, değiştirebilirsiniz. Bu değer client bilgisayar ayarlarında da aynı rakam olmalıdır, aksi durumda client- server bağlantısı kurulamaz.
Remote Admin TCP Port: LabControl server, uzaktan yönetim için client bilgisayarlara buradaki port numarasından ulaşır. Bu değer client bilgisayarlarda da aynı olmalıdır.
Client ping interval : LabControl, client bilgisayarlara burada yazılı saniyede bir ping mesajı atar ve client bilgisayarın durumunu gösterir. Bu değeri küçülterek iletişimi hızlandırabilirsiniz (en az 5 tavsiye edilir. 10 da kullanılabilir.)
User rights and passwords: LabControl server ilk kurulumda şifresiz kullanılacak şekilde açılır. Eğer isterseniz LabControlü şifreli kullanıma geçirebilirsiniz. Bunun için "Ask for login name and password upon startup" seçeneğini işaretlemeniz yeterlidir.
Şifreli kullanımda, LabControl açılışta kullanıcı şifresi sorar. İki kullanıcı tanımlıdır (yönetici ve normal kullanıcı). İstenirse, normal kullanıcının yapabileceği işlemlere sınırlamalar getirilebilir. Eğer normal kullanıcının bir işlemi yapmasını istemiyorsanız, ilgili işlemden ("User Rights" başlığı altındaki seçenekler) işareti kaldırınız. "Set Admin Password" ve "Set User Password" düğmelerine tıklayarak yönetici şifresini ve normal kullanıcı şifresini değiştirebilirsiniz. İlk kurulum sonrası her iki şifre de boş gelmektedir. Eğer şifreli kullanıma geçmek istiyorsanız, yönetici şifresini mutlaka değiştiriniz.
2. Other Settings (Diğer Ayarlar):
Lab Name : İsterseniz laboratuvanızın adını buraya girebilirsiniz. Bu Laboratuvar adı (eğer istenirse), client bilgisayarlara otomatik gönderilir ve client bilgisayarlar kilitli olduğu zaman görüntülenir.
Default View : Varsayılan görünüm: Buradan LabControl ilk açıldığında ekranda bilgisayarların nasıl gösterileceğini seçebilirsiniz (büyük simgeler, küçük simgeler, liste ve detaylı görünüm):
Default Action upon double click.. : Bir bilgisayar simgesi üzerinde fare ile çift tıklanınca ne yapılacağını buradan belirtebilirsiniz (ilk kurulum sonrası None - birşey yapma) seçeneği kullanılır. Burada "uzaktan kullanım", "uzak dosya yöneticisi", "ping gönder", "sistem bilgisi al" gibi seçenekler mevcuttur.
Other settings : Diğer seçenekler.
Warn with sound on unlock messages: Kilitli bilgisayarlardan gelen "kilit aç" isteklerinde sesli uyarı verme seçeneği.
Remember main program window size : Program ana penceresinin boyutlarını sonraki açılışlarda hatırlama seçeneği.
Close To Tray: Pencere kapatılınca simge durumunda başlat çubuğunda çalışmaya devam etme seçeneği.
Keep locked computers locked until explicitly unlocked : Kilitli bilgisayarları hatırlama ve o bilgisayarlar yeniden başladığında yine kilitli hale getirme seçeneği . Eğer işaretlenirse, LabControl kilitlenmiş bilgisayarları, o bilgisayarlar yeniden başlatıldığında yine kilitler. Eğer kilitli bilgisayarların sadece yönetici tarafından kullanıma açılmasını istiyorsanız işaretleyiniz. Bu seçenek işaretsiz olduğunda kilitli bir bilgisayar yeniden başlatılınca normal halde açılır.
3. Firewall (IP süzgeci) ayarları
Eğer istenirse, IP süzgeci devreye alınarak, Labcontrol'e gelen bağlantı isteklerinde IP kontrolü yaptırılabilir ("Use IP filter" seçeneği işaretlenerek).
Bu durumda bir bağlantı isteği, ancak ve ancak bağlantı yapmak isteyen bilgisayarın IP numarası burada kayıtlı ise kabul edilir.
Listeye yeni IP eklemek için "Add IPs to List" düğmesi kullanılır. Listeden IP silmek için "Delete" düğmesine tıklanır.
NOT : IP süzgecini devreye almadan önce, laboratuvarınızdaki bilgisayarların IP numaralarını veya IP aralığını listeye eklemelisiniz. Aksi takdirde onlardan gelen beğlantı istekleri de reddedilir. Örneğin sizin laboratuvarınızda IP ler 192.168.0.1-192.168.0.255 aralığında ise, bu IP aralığını listeye girerek IP süzgecini devreye alabilirsiniz.
LabControl Bilgisayar Simgeleri ve Anlamları
LabControl ekranında görülen bilgisayar simgeleri ve anlamları aşağıda açıklanmıştır.
|
|
 |
 |
 |
Bilgisayar OFFLINE |
Online - Boş |
Online - Kullanılıyor |
Kilitli - Boş |
Kilitli - Kullanılıyor |
LabControl bu simgeler aracılığıyla laboratuvarınızın durumunu tek ekranda "realtime" gösterir.
LabControl ile yapılabilecek işlemler:
1. Remote Admin (Uzaktan kullanım): Online bir bilgisayarı Remote Admin seçeneği ile başındaymış gibi kullanabilirsiniz. Aşağıda LabControl uzaktan kullanım ekranı gösterilmektedir:
Resimde numaralarla gösterilen ikonların anlamları:
1 nolu ikon (mouse movements) : Fare hareketlerinin aktifleştirilmesi işlemidir. Eğer basılı olursa, karşıdaki bilgisayar uzaktan kullanıma alınır (klavye ve faresi kontrol edilir). Normalde uzaktan kullanım penceresi ilk açıldığında izleme modunda açılır. Uzaktan kullanıma geçmek için bu ikona tıklamanız gerekir.
2 nolu ikon (mouse clicks) : Fare tıklamalarını aktifleştir seçeneği. Eğer basılı olursa fare tıklamalarınız karşıdaki bilgisayara iletilir. 1 nolu ikona tıklanıldığında otomatik etkinleştirilir.
3 nolu ikon (keyboard) : Klavyeyi aktifleştir seçeneğidir. Eğer işaretli olursa, klavyeden girdiğiniz bilgiler karşıdaki bilgisayara iletilir. 1 nolu ikona tıklanıldığında otomatik etkinleştirilir.
4 nolu ikon (automatic refresh) : Otomatik görüntü yenileme. Eğer basılı olursa, karşıdaki bilgisayarın ekran görüntüsü otomatik olarak yenilenir. Ekran görüntüsünün ne oranda yenileneceğini ve görüntü kalitesini ayarlar simgesinden değiştirebilirsiniz (ayarlar simgesi 6 nolu simgedir).
5 nolu ikon (scale to window) : Karşıdaki bilgisayarın ekranını uzaktan kullanım penceresine sığdırma seçeneğidir. Basılı olduğu zaman gelen görüntü uzaktan kullanım penceresine sığdırılır.
Kilit simgeli ikon (lock server input): Bu simge basılı olduğu zaman karşıdaki bilgisayarın faresi ve klavyesi devre dışı bırakılır ve kullanım tamamen size bırakılır. Normalde basılı değildir ve karşıdaki bilgisayarda oturan kişi de kullanıma devam edebilir.
6 nolu ikon (seçenekler) : Burada uzaktan yönetim görüntü kalitesi ve yenileme oranıyla ilgili seçenekler vardır. Buradaki seçeneklerden görüntüdeki renk sayısını ve yenileme oranını değiştirmeniz mümkündür.
NOT : İsterseniz uzaktan kullanım modülünü sadece izleme amacıyla kullanabilirsiniz. Bu durumda 4 nolu ikona (Automatic Refresh) tıklamanız yeterlidir.
2. Remote File Manager (Uzak Dosya Yöneticisi): Online bir bilgisayara dosya gönderip almanızı sağlar. Seçildiğinde karşı bilgisayarın dosyaları ve sizin bilgisayarınızın dosyaları bir ekranda gösterilir ve dosya gönderip almanıza izin verilir.
3. Open Chat Window : Karşıdaki online bilgisayar ile chat yapmanızı sağlayan küçük bir pencere açar.
4. Get Screenshot : Karşıdaki bilgisayardan ekran görüntüsü alır.
5. Update Date and Time : Karşıdaki bilgisayarın tarih ve saati server bilgisayarının tarih ve saatine eşitlenir.
6. Send a ping message : Karşıdaki bilgisayara bir "ping" mesajı gönderilir.
7. View running applications : Karşıdaki bilgisayarda çalışan uygulamalar görüntülenir ve istenilen uygulamaların kapatılmasına izin verilir. Bu uygulamalar sadece kullanıcı tarafından başlatılan uygulamalardır. Sistem uygulamaları ve servis programları bu listede gösterilmez.
Aşağıda çalışan uygulamaları gösteren ekran gösterilmiştir:
Karşı bilgisayarda çalışan uygulamalardan istediklerinizi, "Close selected application" düğmesine tıklanarak kapatabilirsiniz.
8. Close all running applications: Karşıdaki bilgisayarda çalışan tüm uygulamalar (kullanıcı tarafından çalıştırılanlar, eğer varsa) kapatılır.
9. Restart/Shutdown : Karşıdaki bilgisayar yeniden başlatılır / kapatılır.
10. Lock : Karşıdaki bilgisayar "kilitlenir", yani kullanım dışı bırakılır. Kilitlenen bir bilgisayar yönetici tarafından kilit açılmadığı sürece kullanılamaz. Kilitlenen bir bilgisayarın ekranında aşağıdaki gibi bir görüntü yer alır:
Kilitli bilgisayarın ekranı:
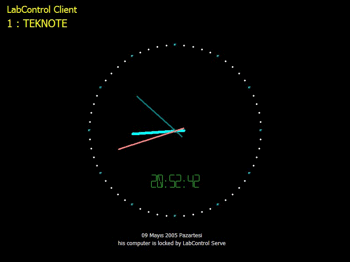
11. Unlock : Karşıdaki kilitli bilgisayarın açılmasını sağlar.
12. Send a WakeOnLan Message : Offline (kapalı) bir bilgisayara network üzerinden özel bir mesaj göndererek açılmasını sağlar. Bu komutun işini yapabilmesi için karşıdaki bilgisayarda "WakeOnLan" desteği bulunmalıdır. Bu destek her bilgisayarda bulunmaz.
13. View/Change Computer Policy : Karşıdaki bilgisayarda kullanıcıların yapabilecekleri bazı işlemlere sınırlamalar getirilebilir. LabControl "handy policy editor" ile birçok kısıtlamaları kolayca karşıdaki bilgisayara veya tüm bilgisayarlara uygulamanızı sağlar.
Aşağıda kısıtlama izleme/değiştirme ekranı görüntülenmektedir:
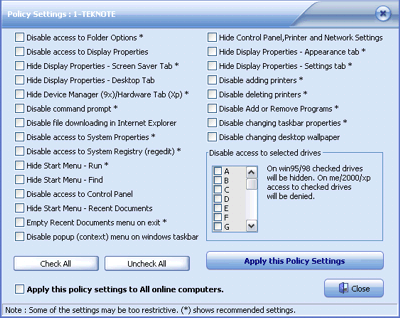
Burada windowsun en önemli kısıtlanabilir ögeleri tek bir ekranda sunulur. Program ekle kaldıra izin vermeme, internetten dosya indirmeyi engelleme, sistem kaydına ulaşımı engelleme, istenilen sürücülere ulaşımı engelleme gibi bir çok kısıtlamalar getirilebilir ve kaldırılabilir.
"Apply this policy settings to All online computers" işaretlenerek, seçilen kısıtlamaların tüm online bilgisayarlara birden uygulanması sağlanabilir.
14. Get System Information : Karşıdaki bilgisayarın sistem bilgileri alınır ve görüntülenir. Burada işlemci, bellek, sürücüler, ekran, network, klavye, fare, uluslararası ayarlar, işletim sistemi hakkındadır ve oldukça detaylıdır. Sistem bilgilerini karşıdaki bilgisayarın hazırlayıp göndermesi biraz zaman alabilir (5-10 saniye gibi). Sistem bilgisi isteyince lütfen biraz bekleyiniz. Bilgiler karşıdaki bilgisayardan gelince otomatik olarak gösterilecektir.
15. View/change client settings : Karşıdaki bilgisayarda çalışan LabControl Client ayarları izlenebilir ve değiştirilebilir. İstenirse tüm online client bilgisayarların ayarları birden değiştirilebilir. Client programının ayarları "Client özellikleri" bölümünde açıklanmıştır.
16. Run a program : Karşıdaki bilgisayarda veya tüm online bilgisayarlarda bir program çalıştırılabilir.
17. Set IE Homapage: Karşıdaki bilgisayarın veya tüm online bilgisayarların internet başlangıç sayfası değiştirilebilir.
16. Clean shell and IE (fast): Internet başlangıç sayfası eski değerine alınır (değiştirilmiş ise), internet geçmişi ve en son kullanılan dökümanlar menüleri temizlenir.
17. Clean shell and IE (complete): Yukarıdaki "fast" temizlemeye ek olarak, internet gezgininin cache, cookies ve favoriler kesimleri temizlenir.
Tüm bilgisayarlarda birden yapılabilecek işlemler
Ana penceredeki "Actions for all" menüsü, yukarıdaki işlemlerin birçoğunun tek bir kalemde tüm online bilgisayarlara uygulanmasına imkan verir.
Sol taraftaki "Aktif Bilgisayar Paneli" açılıp kapatılabilir
Sol tarafta aktif bilgisayarı ve yapılabilecek işlemleri gösteren bir panel vardır. İlk kullanımda bu panel kapalıdır, ancak istenirse açılabilir.
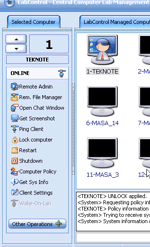
Server özellikleri konusu burada bitiyor. "Client Özelliklerine" geçebilirsiniz.